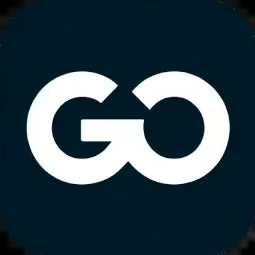Ah, the joys of technology! Windows 11 has its fair share of features that make our lives easier, but let’s be honest: navigating through irrelevant search results can feel like wading through a digital swamp. If you’ve ever found yourself sifting through a pile of unhelpful links when all you wanted was the weather, you’re not alone. In this article, we’ll explore how to tackle those pesky, irrelevant results in Windows 11 searches and make your search experience as delightful as a perfectly brewed cup of coffee.
Understanding the Search Engine Behind Windows 11
First things first: let’s take a peek under the hood of Windows 11’s search engine. It’s like a fancy restaurant where the chef is supposed to know exactly what you want but sometimes ends up serving you a mystery dish instead. The search functionality in Windows 11 combines local files, web results, and suggestions from various apps. Sometimes, it feels like it’s throwing everything at you—except what you actually need.
So why does this happen? Well, the algorithms behind these searches are designed to be comprehensive. They want to cover all bases, which is great—until you’re looking for a specific file and end up with results that include obscure references to your old high school band’s reunion instead. Not quite what you were after!
Refining Your Searches for Better Results
Here are some impactful tips that will help turn your Windows 11 search from chaotic to streamlined:
- Be Specific: Instead of searching for “document,” try “2025 budget proposal.” The more specific you are, the less likely you are to get results that make you question your sanity.
- Use Quotes: If you’re looking for an exact phrase, put it in quotes. Searching for “team meeting notes” will yield results that contain that exact phrase. It’s like asking the waiter for exactly what you ordered instead of a surprise dish!
- Utilize Search Filters: Did you know Windows 11 has built-in filters? You can limit your search by file type or date modified. Use these filters wisely; they’re like a life preserver in your sea of irrelevant results.
- Explore Advanced Search Options: For those feeling adventurous, check out the advanced search options in File Explorer. They allow for great specificity—almost like having your own personal assistant who knows exactly what you want.
The Joys of Customization
Customization is key in any operating system, and Windows 11 offers several ways to tailor your experience. You can adjust settings to improve how searches function on your device:
- Indexing Options: Head over to Control Panel > Indexing Options. Here, you can choose which locations are indexed. If there’s a folder full of old cat memes (we all have them), consider excluding it from indexing!
- Search Permissions: Ensure Windows has permission to search through all relevant folders. Sometimes it misses out on good stuff just because it wasn’t given the keys to the right doors.
A Glimpse into Future Improvements
The tech world is always evolving—and so is Windows 11! Microsoft is constantly working on updates to enhance user experience and improve functionalities like search capabilities. Keep an eye out for upcoming patches; they might just include tweaks that make searching feel less like a scavenger hunt and more like an enjoyable treasure quest.
Your Thoughts on Irrelevant Results?
If you’ve ever wrestled with irrelevant results while searching in Windows 11, we’d love to hear from you! What strategies have worked for you? Share your tips or funny stories about your adventures in searching down below!
A huge thank-you to TechRadar for inspiring this article with their original insights on this topic!
Related Insights
For more information on optimizing your Windows 11 experience, check out our articles on Linux projects saving old PCs and Windows 11’s Start Menu revamp.