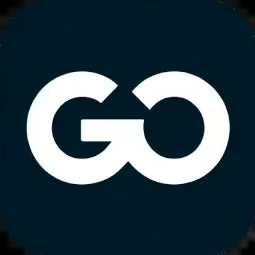Have you ever found yourself staring at your Mac’s screen, wishing you had just a little more room to work? If so, it’s time to unleash the full potential of your trusty iPad as a second monitor! In this delightful guide, we’ll explore how to turn your iPad into an additional workspace for your Mac. So grab your device, and let’s get started on this digital adventure!
Why Use Your iPad as a Second Monitor?
Let’s face it: multitasking is the name of the game in our fast-paced digital world. Whether you’re a student trying to juggle multiple assignments or a professional seeking to maximize productivity, having that extra screen real estate can be a game changer. Using your iPad as a second monitor not only enhances your workflow but also adds a sprinkle of fun to your setup. Imagine dragging windows between screens like a tech wizard—who wouldn’t want that?
Setting Up Your iPad as a Second Monitor
Now that we’ve established why you should use your iPad as a second monitor, let’s dive into the nuts and bolts of setting it up. Don’t worry; this is easier than finding Wi-Fi in a coffee shop!
First off, ensure both your Mac and iPad are updated to the latest operating systems—macOS Monterey or later for Macs and iPadOS 15 or later for iPads. Keeping software updated not only provides the best features but also ensures smoother connectivity.
Once you’re all set with updates, here’s how to connect:
- Use Sidecar: Apple’s built-in Sidecar feature allows you to use your iPad as an extended display seamlessly. Simply click on the AirPlay icon in the menu bar of your Mac and select your iPad from the list. Voila! You’re now ready to drag and drop like a pro.
- Wired Connection: If you prefer a wired connection (because sometimes Wi-Fi can be temperamental), connect your iPad to your Mac using a USB-C or Lightning cable. This method can provide slightly better performance.
- Adjust Display Settings: After connecting, go to System Preferences > Displays on your Mac. Here you can arrange how you want the screens laid out—whether you want to have them side by side or one above the other. Choose what suits your workflow best!
Making the Most of Your Second Monitor
Once you’ve set up your iPad as a second monitor, it’s time to make it work for you! Here are some creative ways to utilize this newfound screen space:
- Multitasking Mastery: Keep your email open on one screen while working on that important report on another. With two displays, you’ll feel like you’re living in the future!
- Enhanced Creativity: Artists can use drawing apps on their iPads while referencing images or tutorials on their Mac—talk about double duty!
- Video Conferencing Heroics: Use your iPad for video calls while keeping your presentation open on your Mac. You’ll look like a savvy professional ready to take on any meeting.
Troubleshooting Common Issues
If things aren’t going quite as smoothly as you’d hoped, don’t fret! Here are some common hiccups and their solutions when using your iPad as a second monitor:
- Poor Connectivity: Ensure both devices are within range of each other if using AirPlay. If you’re wired, check that the cable is securely connected.
- Lagging Performance: Close any unnecessary applications on either device to free up resources.
- No AirPlay Option?: Make sure both devices are logged into the same Apple ID and that Bluetooth is enabled.
A Bright Future with Dual Screens
The benefits of using an iPad as a second monitor for your Mac extend beyond mere productivity boosts. It’s about embracing technology and making our devices work harder for us (and maybe having a little fun along the way). So whether you’re juggling tasks or diving deep into creative projects, remember that with just a few simple steps, you can transform how you work!
If you’ve tried using an iPad as a second monitor or have tips of your own, feel free to share in the comments below! We’d love to hear about your experiences.
For more insights on technology integration and digital workflows, check out our related articles such as A new Samsung Galaxy Z Fold 7 leak may have revealed the foldable phone’s dimensions and super-thin bezels, Dismantling NOAA Threatens the World’s Ability to Monitor Carbon Dioxide Levels, and Physical buttons are finally making a comeback in cars, thanks to new safety guidelines.